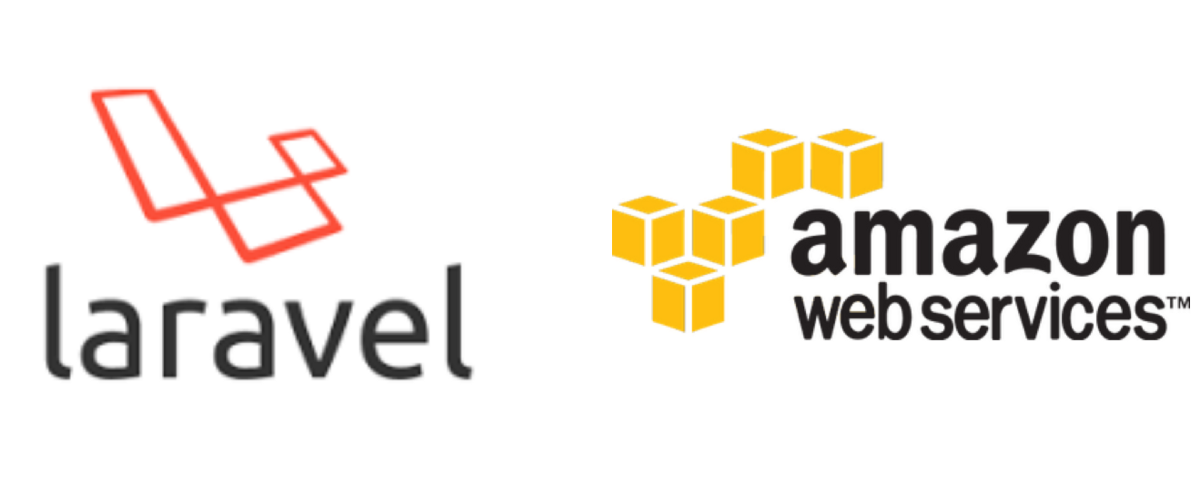
Deploy Laravel project to Amazon EC2
Hello guys, today i'll show you how to deploy Laravel project to Amazon EC2
1. Prerequisite
- EC2 instance (installed Ubuntu, Nginx)
- VPC setup for EC2 instance can access ssh
- RDS for mysql (check to the option "Connect to exist EC2 instance")
2. Install environment for Laravel
2.1. Connect to EC2 instance via ssh
2.2. Copy source code to EC2 instance
Clone from github repository
(Optional) Copy source from local using scp
Install zip, unzip from local machine
Compress source files using zip command:
Copy source from local to EC2 instance using scp command:
Extract source files using unzip command:
2.3. Install PHP dependencies based on your project. For example
2.4. Install mysql client to connect RDS instance
Connect to RDS instance from EC2 via mysql client by following command and type your password
- Create your database name based on the project
2.5. Config your environment file to match your RDS server
2.6. Install Composer
2.7. Go to project directory and install dependencies
2.8. Generate application key
2.9. Copy directory to /var/www/
2.10. Update permissions
3. Setting up Nginx
3.1. Configure Nginx to serve the content
- Then you can enter the following setting:
3.2. To activate the new virtual host configuration file, create a symbolic link to foldername in sites-enabled
3.3. To confirm that the configuration doesn’t contain any syntax errors, you can use
3.4. To apply the changes, reload Nginx with
4. (Optional) Fix some error when configuring
4.1. By default, EC2 ubuntu not enabled php-fpm, run following command to enable
Check that package PHP-FPM is exist
Then you find this line and check that path is correct (file .sock must exists in the folder /var/run/php/)
Restart the service
Setting EC2, RDS
1. Create EC2
- AMI: Ubuntu
- Instance type: t2.micro (free tier)
- Select existing security group or you can change later
2. Create Security Group
We allow SSH, ICMP and TCP from anywhere and in Outbound we allow anything
3. Create Route table
Route the traffic to the internet gateway (igw)
4. Create RDS
Create database for our application
Choose your DB instance type
Check the option connection to the EC2 instance






